Microsoft Visual Studio 6, Visual Basic
To install FabulaTech Virtual Serial Port Control into Visual Basic 6, on the Project menu, click Components.
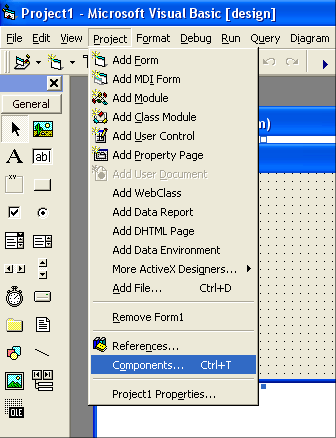
Then choose FabulaTech Virtual Serial Port Control and click OK.
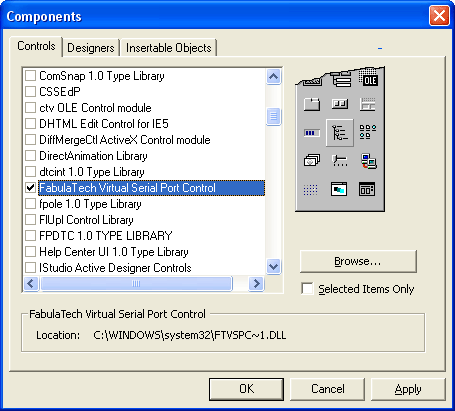
As a result, FabulaTech Virtual Serial Port Control icon appears in Microsoft Visual Basic toolbar (left, vertical).
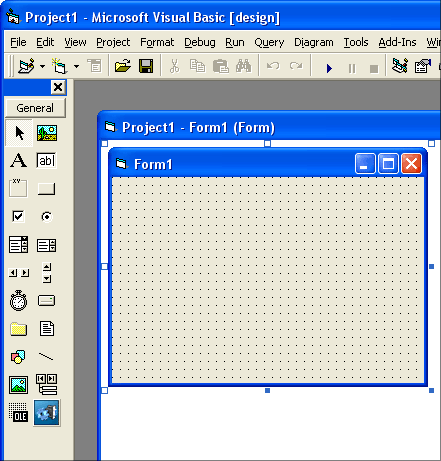
Using Control on Forms
Now, you can create FabulaTech Virtual Serial Port Control objects. Just drag and drop our control on your form.
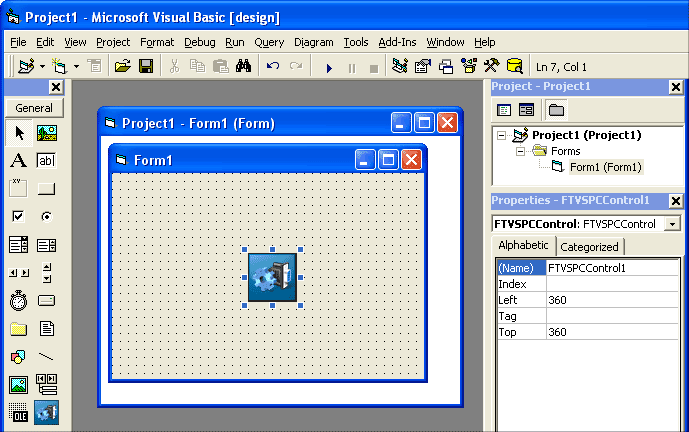
By default, VisualBasic assigns name FTVSPCControl1 to newly created object. You can reference methods and properties of the object in the following way:
Dim status As Boolean status = FTVSPCControl1.IsEnabled
Creating Controls Dynamically
Also, you can declare and create FabulaTech Virtual Serial Port Control objects manually.
Dim my_FTVSPCControl As Object ' Declaration
Set my_FTVSPCControl = CreateObject("FTVSPC.FTVSPCControl") ' Creation
Dim status As Boolean
status = my_FTVSPCControl.IsEnabled